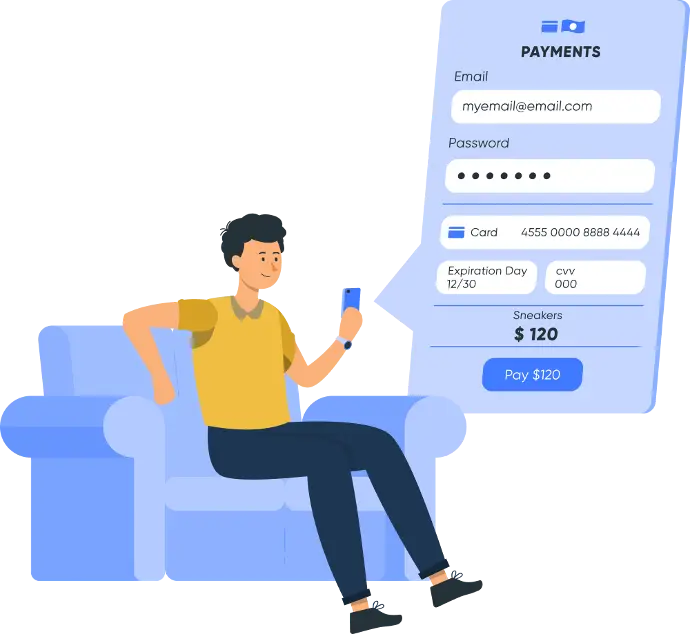
Why Use Syncoria Solutions
- Reduce Development time
- Reduce Maintenance cost
- Faster Deployment
- Proven Reliability
- Seamless connectivity
- Constant Monitoring
- Secure
- Compliance
Connectors from Syncoria
Fully Integrated Payment Terminals

Connect with PAX A920 Devices - Latest release!!!
Connect your Odoo POS and Invoicing with PAX A920 terminals.

Integrate Odoo with Moneris P400 and Go!
Error-Free transactions
Avoid errors by avoiding keying in amounts onto the terminals. Process payments and refunds with ease!
Easy Reconciliation
Reconcile credit card transactions within Odoo within minutes as all transactions are recorded with the Moneris transition ID, invoice number, and customer data.
Connect your Clover Terminals to Odoo within minutes
Connect your point of sale (POS) system or your B2B invoicing platform to Clover with the only Clover-Odoo Integration in the market.
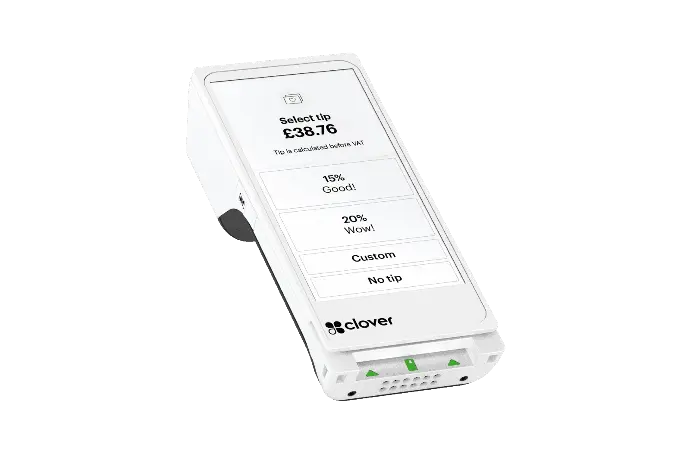
Exclusive Solutions
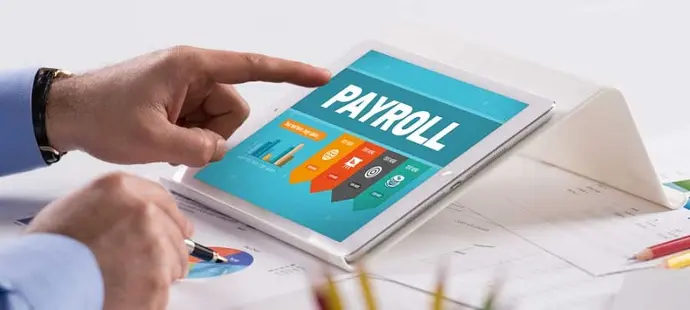
Canadian Payroll in Odoo
Receive payroll reminders, confirm runs, and access detailed reports by company or employee. Generate T4 slips, ROEs, and direct deposit reports seamlessly

Payment Integration
Connect your Odoo point of sale (POS) or your B2B invoicing system to Clover, Moneris, Bambora, Affirm, Clik2pay and other prominent payment acquirers
ISP and MSP Billing System
Work simpler and grow smarter with Syncoria ISP Pro. Easily manage billing, provisioning , ticketing, reselling and more – all from one, convenient platform
The Odoo Gold partner that gives you the greatest value
Contact us for the most comprehensive solutions























